以前上田飛行場跡にあった石碑の裏面の写真を撮影してきたのですが、風化してしまっているのか非常に判読が難しい写真になってしまいました。
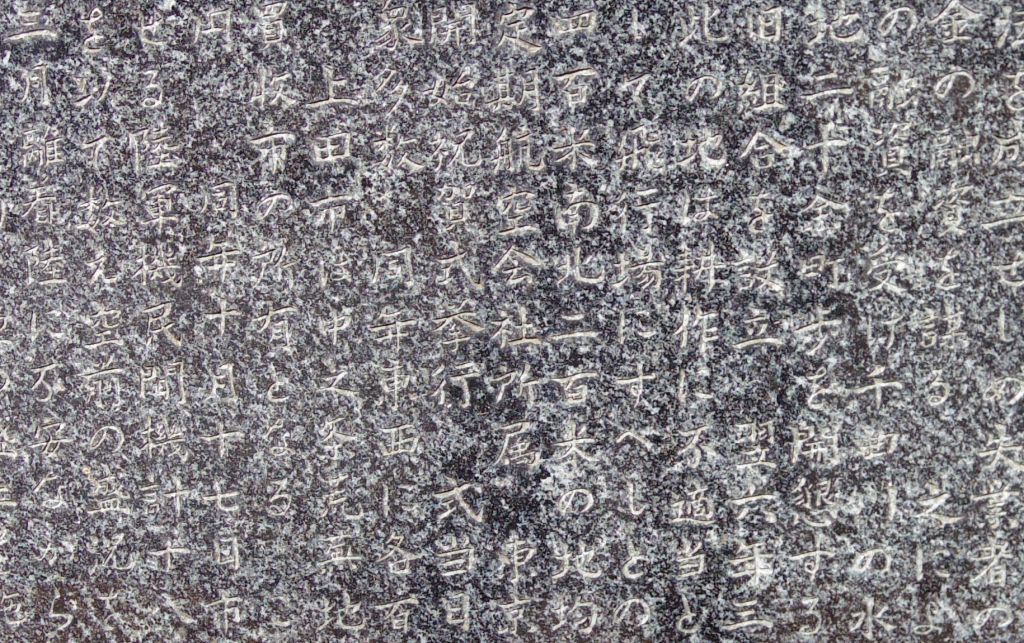
多少でも読みやすくするために画像の処理をしてみることにしました。
今回はオープンソースながら高機能なgimpを使用します。最近バージョンが上がってバージョンが3になりました。
gimpには”色域選択”という機能があります。これは画像中の同じ色を抽出して選択範囲として指定できるというものです。
碑文の文字部分は大ざっぱには近い色になっていそうな気がするので、色域選択をした上で石とは違う系統の色で目立たせて読んでみることにしました。
手順
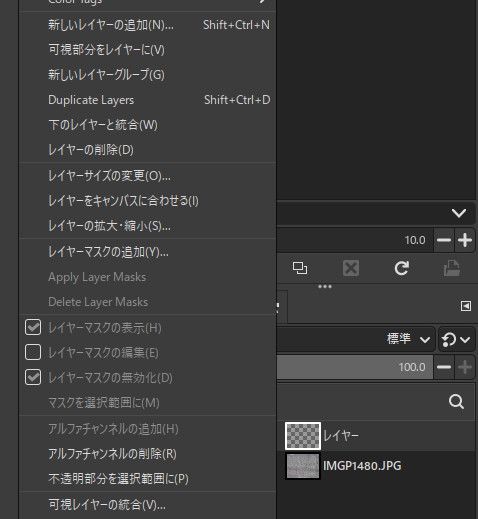
まず彩色用のレイヤーを追加します。(Shift+Ctrl+N)
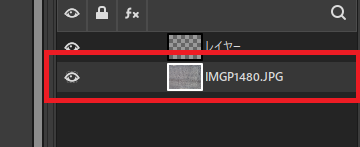
写真を選択します。
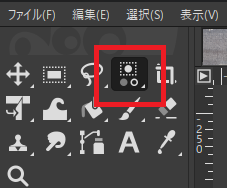
色域選択機能を選択します。(Shift+O)
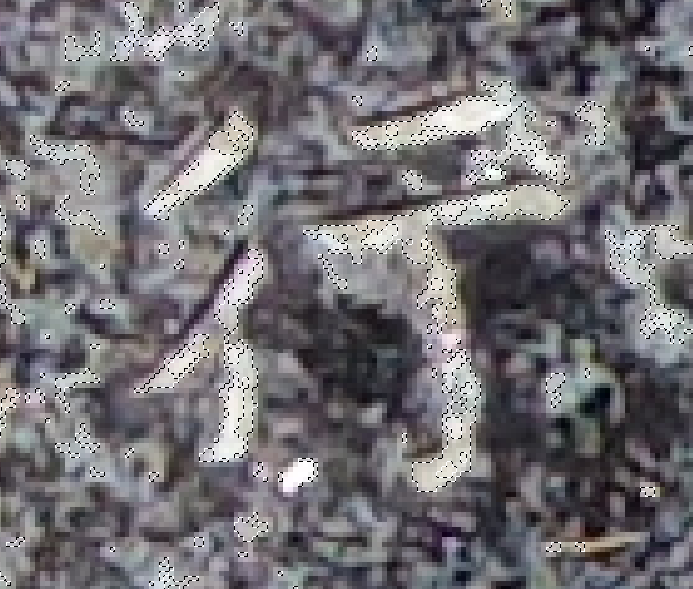
彩色したい箇所をクリックで選択します。1回選択してみて文字部分が選択し切れていないと感じる場合、Shiftキーを押しながら別の色を押すとその色も選択範囲に加わります。この作業を行うときは画像をできるだけ拡大した方が作業がしやすいです。
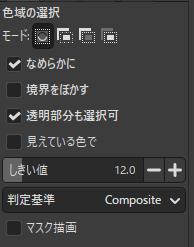
また、しきい値を調整すると選択がうまくいく可能性があります。しきい値を高くすると選択した色に近い色も合わせて選んでくれます。しきい値を低くすると選択範囲が狭くなり精度は向上しますが、その分何度も選択を繰り返して希望の選択範囲を作っていく必要があります。個人的には10-12くらいがおすすめです。

選択できたと感じたら点線で囲まれた選択範囲がおおよそ文字の範囲と一致しているか確認します。文字以外の部分が多く選択されていると読みにくくなってしまうため、過剰に選択されているよりは多少不足しているくらいの方が良い結果になります。
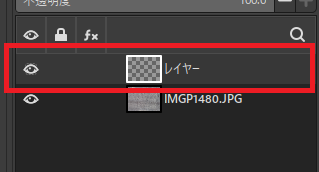
レイヤーで空のレイヤーを選択します。
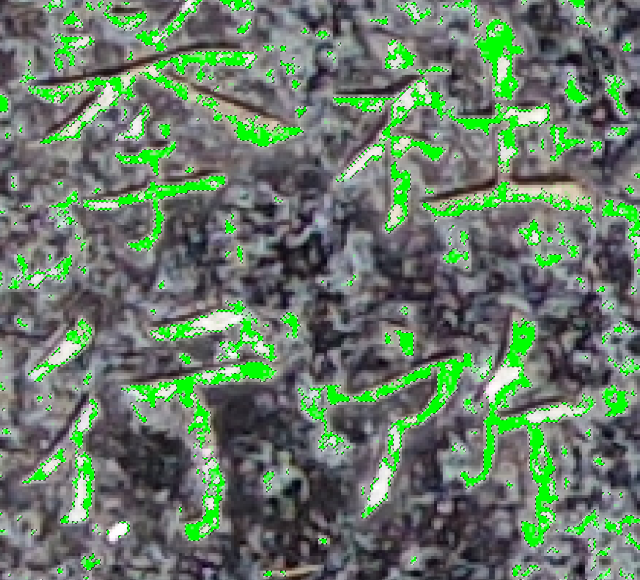
塗りつぶしに使う色を選択して、塗りつぶしを実行します。(Ctrl+,)
続いて選択範囲を解除します。(Ctrl+Shift+A)
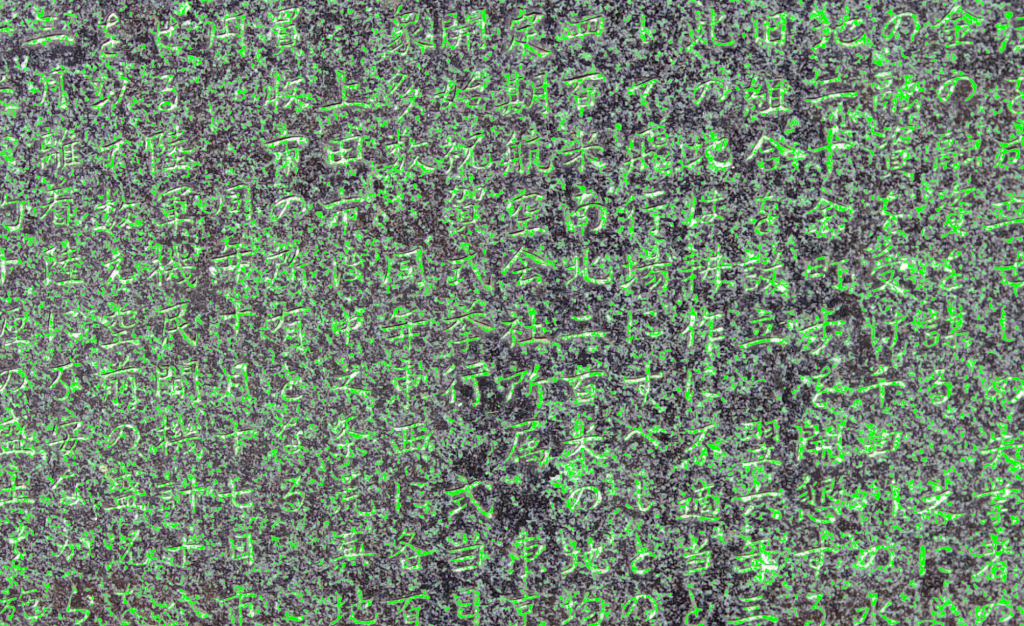
ズームを引いてできあがりをチェックします。
完璧とは言いがたいですが、元の状態よりはかなり判読しやすくはなりました。写真次第で多少調整を変える必要はありますが、文字部分と周辺に多少でも色調の差異があれば使えるテクニックです。
作業のコツとしては色の選択をする際にできるだけ画像を拡大して正確に色を選択することと、選択範囲を決めるときに2-3回でざっくりと決めてしまうことです。
しきい値を下げて精密に何度も選択を繰り返せばきれいに塗れるのではないかと最初は思っていたのですが、想定外の箇所が選択されることが多くあまり効率が良くありませんでした。なので、文字の骨格部分だけを塗るくらいの気持ちで2-3回で選択を終えてしまうのが良いと思っています。
