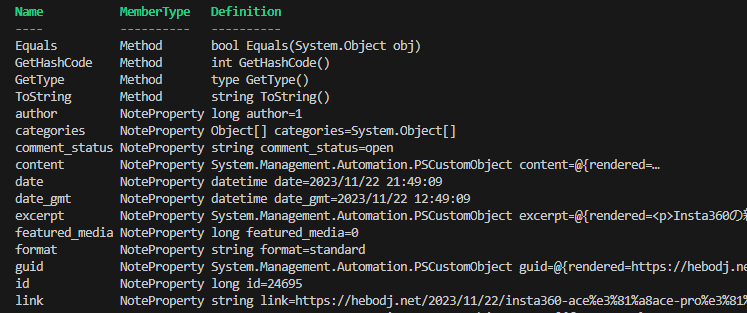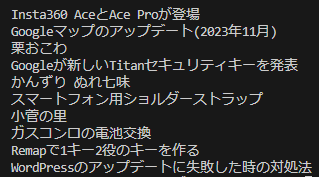Powershellの開発環境として使われていたPowershell ISEは今は非推奨となっているそうで、MicrosoftのVisual Studio Code(VS Code)が標準の開発環境となっています。
しかしVS Codeで日本語を含むスクリプトを書いてデバッグすると、内容が文字化けして動作しない場合があります。これはVS Codeの標準文字コードがUTF-8なのに対し、Powershellが実行する際にはBOM付きUTF-8で実行されるのが原因のようです。
Microsoftも問題を認識しているらしく、VS CodeとPowershellの文字コードに関してだけの情報を指南してくれています。
VS Code と PowerShell でのファイルのエンコードの概要
[Microsoft Learn]
これによると、
主に Windows アプリケーションと Windows PowerShell を使用している場合は、BOM ありの UTF-8 または UTF-16 のようなエンコードをお勧めします。
ということなのでやはりBOM付きUTF-8でスクリプトを出力するのが良さそうです。上記リンクのドキュメントにあるとおり、VS Codeの標準エンコードをBOM付きUTF-8にしてしまうのが最も確実ではないかと思います。
VS Codeで他の言語も扱うので一律BOM付きUTF-8になってしまうと困るという場合は、出力したスクリプトを一旦サクラエディタ等のテキストエディタで開き、BOM付きUTF-8にエンコードして保存するのがわかりやすくていいのではないかと思います。VS Codeの設定は少々複雑な感じもあるので、VS Codeを極力シンプルな状態で使いたいという場合はこの方法が良いのではないかと思います。