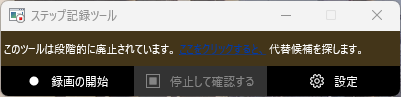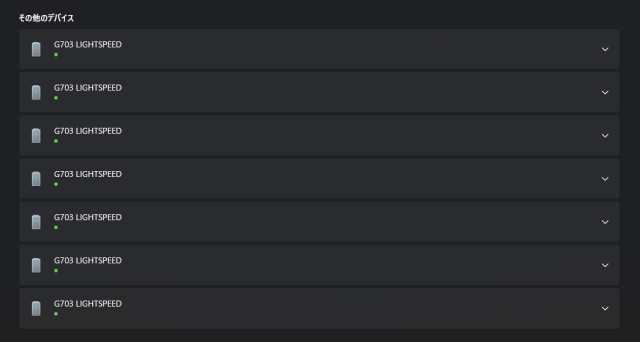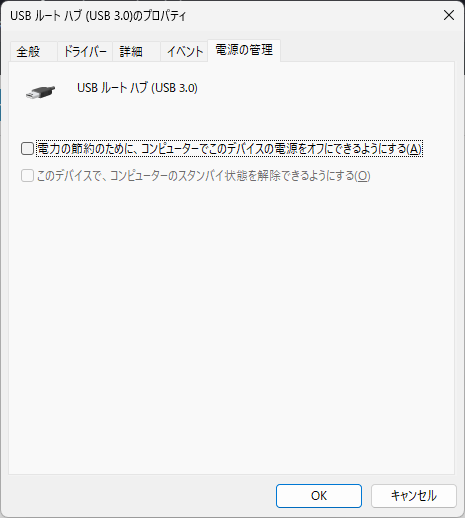先日偶然通販サイトで表題のPCが14,000円くらいで販売されていたので購入しました。販売していたサイトはQualitというサイトで、横河レンタ・リースが運営している販売サイトです。
厳選した中古パソコン、中古PCのクオリット
[Qualit販売サイト]
横河レンタ・リースはその名の通り法人など大規模にPCのレンタル事業やリース事業をしていますが、PCの買い換え時期などにリースアップしたPCやレンタル終了になったPCが返却されてきます。中でも状態の良い物をリフレッシュして一般個人向けに販売しているということです。
今回私が購入したDELLのOptiplex 7060は2018年発売の製品で、CPUは第8世代Coreが入っています。ギリギリWindows11へのアップデート要件を満たしています。ストレージはSSDで256GB、メモリは4GBx2で8GBのスペックとなっています。
 本体にこすれなどもなく、とてもきれいです。
本体にこすれなどもなく、とてもきれいです。
本体はマイクロフォームファクタなのでハードカバーの本より少し大きいくらいです。
中古品で、しかも私が購入した商品はワケあり品という品質等級のないものでしたが、届いた商品を見るに非常にきれいでした。単に良い個体が送られてきたのか、あるいは横河レンタ・リースの選別基準がとても厳しいのではないかと思います。
とても安かったのでほとんどジャンク品のようなものかと思っていましたが、クリーニングの内容も含めて商品の品質はとても良いものでした。
 本体やACアダプタには横河レンタ・リースのシールが貼ったままで届きます。
本体やACアダプタには横河レンタ・リースのシールが貼ったままで届きます。
 マウスやキーボードの梨地処理が剥げていなかったので、この個体はそれほど使われていなかったのではないかと思います。
マウスやキーボードの梨地処理が剥げていなかったので、この個体はそれほど使われていなかったのではないかと思います。
起動してみたところWindows10の1809が入っていました。まだEdgeがBlink版だったりして懐かしいバージョンです。一応2024年9月時点では22H2にアップデートすればサポート期限内で使うことができます。
とりあえずそのままWindows10で使用していますが、将来的には多少メモリを増強してWindows11のサブ機にするか、または適当なLinuxのディストリビューションを入れて使ってみようかと思います。
他にも世代は古いものの格安な商品が色々あったので、何か実験用のPCが必要なときなどは重宝しそうなサイトです。軽量なノートPCを購入してChromeOS Flexで再生させるなども面白そうです。