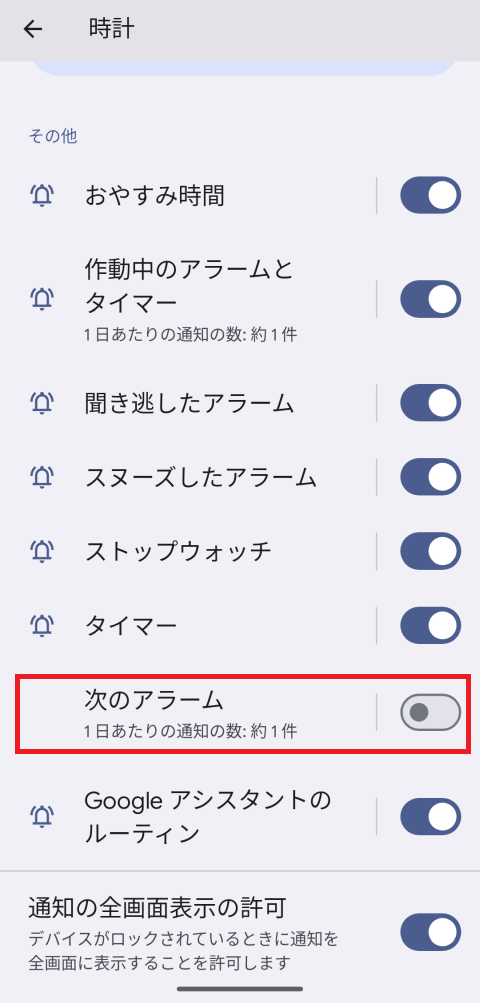GoogleのPixelシリーズの廉価版という位置づけであるPixel 9aが発表になりました。
[ケータイWatch]
aシリーズというと廉価版とはいいながらも上位機譲りの機能を意外に多く搭載しており、ハイコストパフォーマンス機として人気があるイメージです。
Pixel 9aで一番特徴がある点というとやはり外形ではないかと思います。昨今のスマートフォンではカメラの高性能化に伴ってレンズ部が出っ張ることが多くなっていますが、Pixel 9aは本体とレンズがフラットになっています。
カメラ自体は8シリーズ比で高機能化しており、上位機で利用できる2枚の写真を合成してそれぞれに写っている人物を合成する“Add me”に対応しています。またaがつくモデルとしては初めてマクロフォーカスを搭載しているということです。
Pixel9シリーズにはGeminiの軽量モデルである”Gemini nano”が搭載されていますが、Pixel 9aにも搭載されるそうです。Gemini nanoはオンデバイスで動作するGeminiの軽量版で、Android端末の比較的ハイエンドなものでのみ使用可能な機能です。
端末本体の耐久力も高いということで、価格次第では法人向けとしても結構いい端末になるのではないかという気がしています。