マイクロソフトのデザイン部門が公開している壁紙コレクションがあります。
[Microsoft.design]
マイクロソフト公式の壁紙といえば風景や動物などが日替わりで登場するWindowsスポットライトのものが有名だと思います。こちらのデザイン部門のものは抽象的なものが多く、アイコンが上にあってもじゃまにならないので私は結構気に入っています。昔のSurfaceに標準搭載されていたと思われる壁紙などもダウンロードできます。

マイクロソフトのデザイン部門が公開している壁紙コレクションがあります。
[Microsoft.design]
マイクロソフト公式の壁紙といえば風景や動物などが日替わりで登場するWindowsスポットライトのものが有名だと思います。こちらのデザイン部門のものは抽象的なものが多く、アイコンが上にあってもじゃまにならないので私は結構気に入っています。昔のSurfaceに標準搭載されていたと思われる壁紙などもダウンロードできます。
Windowsには以前からステップ記録ツールという操作の記録を行うツールが標準で搭載されています。記録ボタンを押すと記録モードが始まり、その状態で操作を行うと一連の操作内容を記録してくれます。
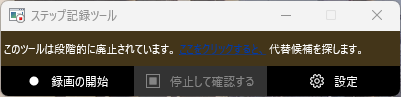
記録を終了すると操作内容をスクリーンショットとログとして出力し、zipファイルに圧縮して保存することができます。
自分自身がベンダーのサポートに連絡する時はもちろん、PCの操作で相談があった時にどのような操作をしたかを記録してもらうのにとても便利でした。
非推奨になったのは2-3年前のことのようですが、最近あまり使っていなかったので気がつかなかったようです。
後継としてはSnipping Tool、XBOX Tool Bar、Clipchampの3つが挙げられています。
[Microsoft サポート]
今やSnipping Toolはスクリーンショットのみならず録画もできるようになっているので、確かにステップ記録ツールの出番はもうないのかもしれません。それでも出力される記録のデータ量が少なく済むという点では優れたツールだったと思います。いつまで使えるのかは分かりませんが少々惜しく感じます。
印刷ジョブを残した状態で誤ってプリンターを削除してしまったという相談を受けました。ファイルが印刷されず、原因の究明でプリンター周りの設定を変えているうちに誤って削除してしまったとのことです。
この状態になるとWindowsの設定画面からはプリンターが消えますが、ファイル印刷時の印刷ダイアログには残ったままになります。また、改めて同じプリンターをセットアップしようとしても正常に動作しないという状態になります。
この場合、削除されずに残存しているプリンターの印刷ジョブを削除するとプリンターが削除されます。改めてプリンターを再セットアップすれば元に戻ります。ジョブを削除する時は以下の手順を参考にします。
[Microsoftサポート]
NT時代の古い情報ですが、この情報を参考にWindows11対応の手順にすると以下の通りになります。
3の手順で印刷ジョブが削除されるので、誤って削除操作してしまったプリンターはこの操作をすると完全に削除されるはずです。その上で改めてプリンターをセットアップすれば完了となります。
完全にそのままとはいきませんが、NT時代のドキュメントがまあまあそのまま使えるのはすごいことのように思います。
最近Logicool G703の接続が使用中に切れてしまう現象が発生しました。使用中にマウスポインタが動かなくなったな・・・と思うとマウスが入力を受け付けておらず、マウスのレシーバーを再接続すると復旧するというものです。
ブラウジングをしているときなどであれば致命的ではないですが、ゲーム中に起きることもあるので困ります。
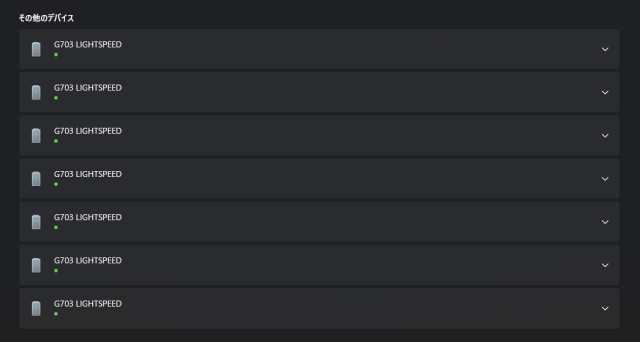
調べてみるとLogicool製マウスに関連したサービスの不具合という指摘を見つけました。
Win11: Logi-LampArray-Driver event code 11
[Reddit]
こちらのトピックによればLogicool社製マウスの発光機能を制御している”Logi-LampArray-Driver”というサービスが原因なので、当該サービスを無効化し、起動しないようにすれば問題が起きないという話でした。
早速サービス一覧から無効化し、今のところ様子を見ている状況です。環境にもよるようですが、システムが勝手に再起動したり、OSそのものがフリーズする場合もあるということです。ここ最近のPC不調は意外にもマウス由来の可能性も出てきました。
まれにですがWindowsが起動時に使用するBCDファイルが破損してWindowsが起動しなくなってしまうことがあります。こういう場合はWindows回復環境上でコマンドプロンプトを起動し、同ファイルを再作成すると直る可能性があります。
ある程度定番化された修復手順ですが、日本マイクロソフトの公式情報があります。
[Microsoft Japan Windows Technology Support Blog]
Windowsが起動しなくなってしまった場合についてもいくつかのパターンがありますが、この記事は実際にBCDファイルが破損した場合どのような表示になるかを画面で示してくれているのでとてもわかりやすいです。
公式情報ということで安心感もあり、わたしは結構こちらの情報を参考にさせてもらっています。ほかにも良い記事があればご紹介したいと思います。
最近Windowsがスリープから復帰したときに自作キーボードの矢印キーが入力しっぱなしになる問題が時折発生していて困っていました。
ある日キーボードの矢印キーが入力しっぱなしになるのではなく、全く認識していない状態になっていることがあったのでこれで解決方法の見当がつきました。
Windowsの設定で、USBハブの電源供給を止めてよいかどうかを設定できる項目が存在します。設定画面にはデバイスマネージャーよりアクセスし、”USB ルートハブ”などという名称で認識されているデバイスのプロパティを開きます。
一番右に”電源の管理”というタブがあり、多くの場合デフォルトで”電力の節約のために、コンピューターでこのデバイスの電源をオフにできるようにする”という項目にチェックが入っています。これを外すことで、スリープ時もUSBハブから電源が供給されるようになります。
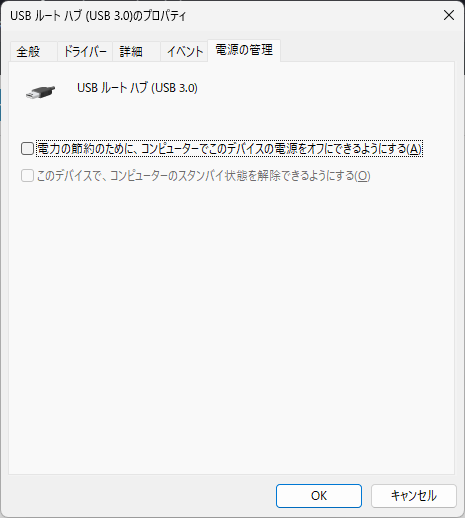
一般的にはこの項目にチェックが入っていても問題ないようなのですが、PCがスリープから復帰したときにUSB機器の立ち上がりが失敗してしまうのか、デバイスによってはこの項目をオフにして常時電源を供給した方が動作が安定するものもあります。
マウスやゲームパッドでも起きることがあるので、こういったトラブルが嫌な場合はすべてのUSBハブについてこの項目のチェックを外してしまうというのも良いと思います。
2025年2月からATOK Passportでも利用可能になるというtech ver.35の新機能についての発表があったそうです。
ATOK、ユーザーの入力傾向に応じた変換がより高精度に。“変換強度”を学習する新エンジン
[PC Watch]
2024年版のtech ver.34ではハイパーハイブリッドエンジンと称するユーザーの入力傾向も含めて学習を行うエンジンが採用されていますが、うまく機能しない場合に直前の変換候補が提案される現象が発生していたそうです。
tech ver.35ではそれに加えて変換強度という要素もあわせて学習することにより、より日本語として自然な、精度良い変換が可能になっているということです。
確かに実際に使用している感触としては、短い単語を変換したときに過学習気味に感じることが時々あります。細かく辞書をメンテナンスしていけばいい話ではあるのですが、使いっぱなしでもより精度良く学習が進んでいくとすれば便利になりそうです。あと3ヶ月くらいで使えるようになるので楽しみです。
様々な事情により閲覧したくないサイトにうっかりアクセスしないようにPCを設定する方法を検討してみました。手段としてはいくつか考えられるのですが、どれも一長一短があります。
一番良さそうなのはルーターでフィルタリングしてしまうことです。市販されている多くのルーターはコンテンツフィルタリング機能が付いているものが多いので、これが手動設定に対応していれば任意のサイトをブロックすることができると思います。
我が家の場合はフレッツ光回線のホームゲートウェイ(PR-500MI)なので、こういった設定はできなさそうでした。
今回の要件で検索すると割と目立つのはブラウザの拡張機能を使ってブロックするという方法です。いくつか定番とされている拡張機能もあるようです。
お手軽でノウハウも多く流通していますが、これだけのために拡張機能を入れるのにちょっと抵抗があるのと、拡張機能自体の信頼性も気にする必要があるので今回はこの方法は採用しませんでした。
こちらは昔からある定番の方法です。Windowsにあるhostsファイルで、ブロックしたいドメインをlocalhostに転送する設定にすることでWebサイトが開かなくなるというものです。
追加で何かインストールする必要がなく、手順としては簡便なのですがWindowsをクリーンインストールしたときなどは以前の環境からhostsファイルを移植してくる必要があるのが少々難です。旧環境を消すときにhostsファイルのバックアップを忘れることがあります。
結局、今回はhostsファイルによる設定を行いました。この方法はWindows限定なので、Androidの場合のことも考えると、汎用性が高いのは拡張機能を使う方法のような感じはします。
普段使用しているマウスLogicool G703が、”このコンピューターに最後に接続されたUSBデバイスが正しく機能していないため、Windows によって認識されていません”というエラーメッセージの表示と共に認識されなくなってしまう事象が発生しました。
マウスに限らず時々あるエラーですが、マウスの場合マウス関連のユーティリティを複数導入すると発生することが多いように感じます。最近ちょうど動作チェックのために同じLogicoolのM650を一時的に接続し、関連ユーティリティのLogi Options+を入れていたところでした。Logi Options+を削除してPCを再起動したところ解消しました。
複数マウスを使うことは基本的にないはずなのでこういったケースはまれだと思いますが、このエラーに対する一般的な対処としては当該デバイスのデバイスドライバの入れ直しや、接続するUSBポートの変更あたりになろうかと思います。
先日偶然通販サイトで表題のPCが14,000円くらいで販売されていたので購入しました。販売していたサイトはQualitというサイトで、横河レンタ・リースが運営している販売サイトです。
[Qualit販売サイト]
横河レンタ・リースはその名の通り法人など大規模にPCのレンタル事業やリース事業をしていますが、PCの買い換え時期などにリースアップしたPCやレンタル終了になったPCが返却されてきます。中でも状態の良い物をリフレッシュして一般個人向けに販売しているということです。
今回私が購入したDELLのOptiplex 7060は2018年発売の製品で、CPUは第8世代Coreが入っています。ギリギリWindows11へのアップデート要件を満たしています。ストレージはSSDで256GB、メモリは4GBx2で8GBのスペックとなっています。

本体はマイクロフォームファクタなのでハードカバーの本より少し大きいくらいです。
中古品で、しかも私が購入した商品はワケあり品という品質等級のないものでしたが、届いた商品を見るに非常にきれいでした。単に良い個体が送られてきたのか、あるいは横河レンタ・リースの選別基準がとても厳しいのではないかと思います。
とても安かったのでほとんどジャンク品のようなものかと思っていましたが、クリーニングの内容も含めて商品の品質はとても良いものでした。


起動してみたところWindows10の1809が入っていました。まだEdgeがBlink版だったりして懐かしいバージョンです。一応2024年9月時点では22H2にアップデートすればサポート期限内で使うことができます。
とりあえずそのままWindows10で使用していますが、将来的には多少メモリを増強してWindows11のサブ機にするか、または適当なLinuxのディストリビューションを入れて使ってみようかと思います。
他にも世代は古いものの格安な商品が色々あったので、何か実験用のPCが必要なときなどは重宝しそうなサイトです。軽量なノートPCを購入してChromeOS Flexで再生させるなども面白そうです。