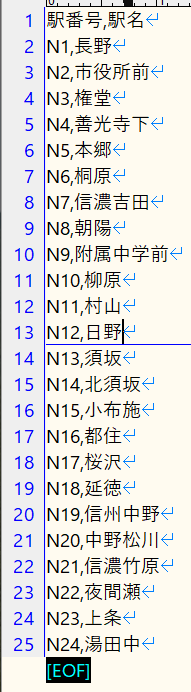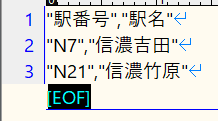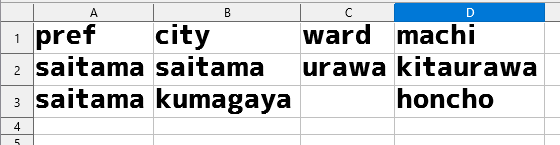Windows10にはストアでダウンロードできるUWPアプリ(ストアアプリ・モダンアプリとも)がありますが、Windowsに付属しているアプリは”アプリと機能”でアンインストールすることができません。
Powershellを使うとアンインストールすることができます。限界まで不要なアプリをそぎ落としたい時や、付属のUWPアプリの再インストール時に便利です。
アプリの名前を調べる
アプリのアンインストールにあたって、最初にPowershellで指定するアプリの名前を特定する必要があります。
まず、PC内のUWPアプリ一覧を以下のPowershellスクリプトで表示します。
[Powershell]
Get-AppxPackage | Select-Object -Property Name
アプリケーション名が列挙されるので、それらしい物を探します。今回は”フォト”を例に使ってみようと思います。
名前からして”Microsoft.Windows.Photos”で間違いなさそうですが、本当にこの名前がフォトを指しているのかどうかを念のため確認します。
アプリの名前を確認する
以下のPowershellスクリプトを実行します。
[Powershell]
$PackageFamilyName = (Get-AppxPackage Microsoft.Windows.Photos*).PackageFamilyName
$AppID = (Get-AppxPackage -Name *Microsoft.Windows.Photos* | Get-AppxPackageManifest).Package.Applications.Application.Id[0]
$Run = "Start-Process shell:AppsFolder\" + $PackageFamilyName + "!" + $AppID
Invoke-Expression $Run
スクリプト中の”Microsoft.Windows.Photos”の部分は調査したいアプリに応じて読み替えてください。
このスクリプトを実行して、アンインストールしたいUWPアプリが起動すればOKです。アプリの名前についてはネット上にも色々情報があるので、それらを参考にするのも良いと思います。
アプリのアンインストール
先ほど確認したアプリ名を使って、以下のスクリプトを実行します。
[Powershell]
Remove-AppxPackage -Package "Microsoft.Windows.Photos"
これでアンインストールが行われます。
アプリの再インストール
UWPアプリの再インストールはMicrosoftストアから再度インストールすればOKです。
参考情報
[MURA’s HomePage 様]
こちらの情報を参考にさせていただきました。ありがとうございました。