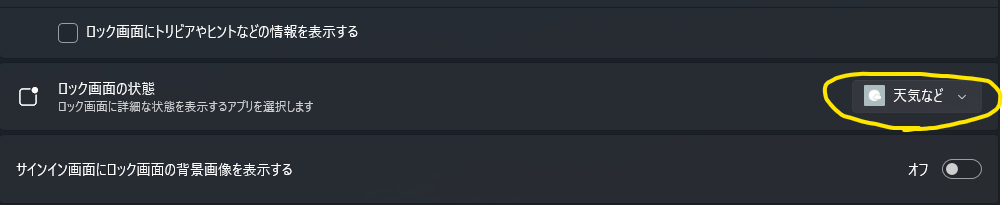【2025/11/3追記】このエラーに関するまとめ記事を作りました。
以前表題のエラーに遭遇し、「ドライバをアンインストール後再度インストールしたところ解決した」というエントリを書きました。
エラー内容としては同じなのですが、ドライバの入れ直しで解消しないケースに遭遇したのでまとめておきたいと思います。
事象
発生のきっかけ
久々にSteamでKenshiを遊んでいたところ、突然ゲームがクラッシュしてPC自体が再起動してしまいました。Kenshiはクラッシュの多いゲームなのでこれ自体はあまり驚くことではないのですが、その後が普段と少々違いました。
症状
再起動後VGAのドライバがロードできず、3Dのアクセラレーションがかからない状態になってしまいました。デスクトップなどの画面表示に異常はありませんが、ゲームを実行するとfpsが15程度しか出ないという状態でした。
この状態でAMD Softwareを起動しようとすると表題のエラーが表示されました。
また、デバイスマネージャーでVGAの状態を確認すると、「問題が発生したのでこのデバイスは停止しました。 (コード 43)」というエラーが発生していました。
またデバイスのプロパティを詳しく見てみると、「amduw23gが読み込めず、デバイスが開始できない」旨のイベントログが残っていました。
対処(今回は効果のなかったもの)
デバイスドライバの入れ直しも含めて様々な対処を行いましたが、この時点では改善できませんでした。ただここに挙げた対策は一般的には有効とされているものばかりなので、同様のエラーが発生したときに試してみる価値はあると思います。
- デバイスドライバの入れ直し
- キーボードショートカットによるVGAのリセット(Ctrl+Shift+Win+B)
- デバイスマネージャーでVGAを一旦無効にして再度有効にする
- Windowsを起動後、”AMD Cleanup Utility”でドライバをきれいに削除して入れ直し
- システムの復元
ここまでやってみてダメだったので、もうWindowsごとクリーンインストールすることにしてしまったのですが、Windowsを入れ直しても問題が解消しませんでした。
解決までの経緯
今回の問題はなぜか偶発的に解決してしまいました。行った操作はこのような形でした。
- クリーンな状態のWindowsにドライバをインストールしたところ、問題が解消していないことを確認
- 一旦セーフモードで起動し、AMD Cleanup Utilityを実行する準備をする(ドライバ削除後、ワークステーション用のPROドライバを入れてみるつもりだった)
- セーフモード起動時に「問題が発生したため、暗証番号「PIN」を使用できません。クリックして…」という全く関係ないエラーが発生
- PINを再設定しようとしたが、PIN再設定用の画面が一瞬表示されてすぐ消えるので設定できず
- ログイン画面でShiftキーを押しながら再起動し、Windows回復環境を起動してWindowsを初期化
- なぜかVGAドライバの問題が解消
PINの問題は全く関係ないように思うのですが、仕切り直しの意味で実行したWindowsの初期化により問題が解消しました。
原因と正しい対処の検討
結局何が悪いのかは良く分からなかったのですが、ネット上の情報を色々見ていると「Windows UpdateがRadeonのディスプレイドライバを上書きすることがあるので、Windows Update経由でデバイスドライバを入手しないようにした方が良い」という意見が多くありました。
AMD software not compatible with your graphics driver
[Reddit.com]
この設定は”システムの詳細設定”内の”ハードウェア”タブにあるデバイスのインストール設定というものです。デフォルトで有効になっていますが、Radeonだけなのか、この設定がトラブルの原因になるという指摘が多くありました。デバイスドライバは基本的に手動でまめに更新するので、私も今回の件を機に無効にしました。
今となっては詳しい検証が困難になってしまいましたが、この”本来読み込まれるべきドライバに対して別の何かが優先して読み込まれている”という状況は確かにありそうに感じます。
さすがにWindows自体を入れ直せば問題は解消しそうなものですが、それでも問題が起きたのはWindowsインストール時点で何らかのドライバがインストールされてしまったのではないかと思うからです。
結局別途AMDから入手したドライバをインストールしても問題は解消せず、”ドライバがある状態でWindowsの初期化をしたら解消した”わけですから、クラッシュ後に異常が起きたのはどちらかというとWindowsの挙動が原因ではないかという気がしています。
今思えば一番解決に近そうなのは
- AMD Cleanup Utilityを使用し、セーフモードでドライバを完全に削除
- セーフモード中にWindows Updateからデバイスドライバを入手しないよう設定変更
- 再起動後ドライバを再度インストール
だったかもしれません。