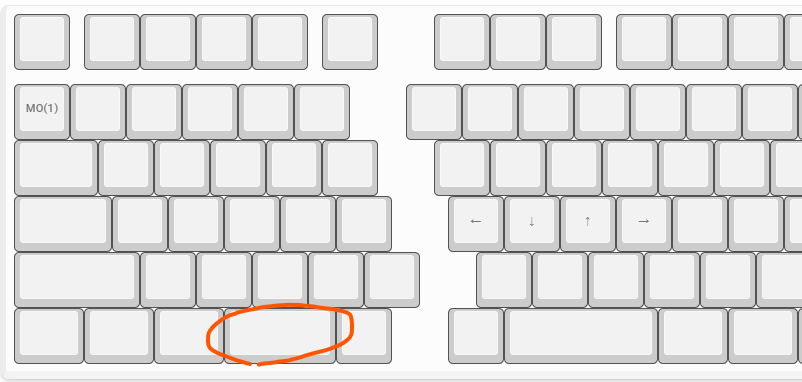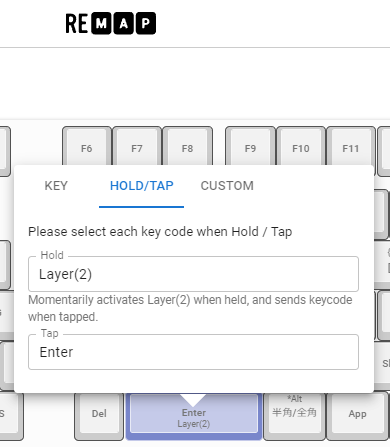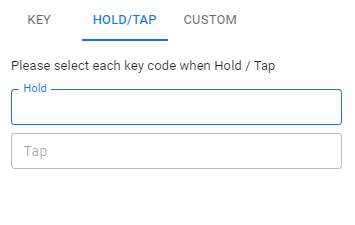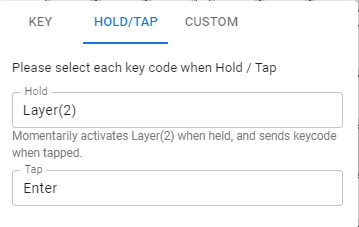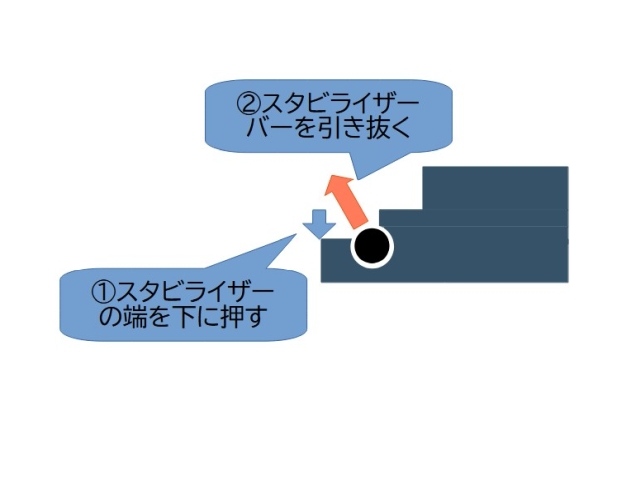先日組み立てた自作キーボード、7sPlusの部品選定についてのエントリです。自作キーボードは多くの場合、本体キットにキースイッチとキーキャップが含まれていません。このキースイッチ選びとキーキャップ選びもまた自作キーボードの醍醐味と言えるポイントです。
なので一般的に自作キーボードを作る場合は本体、キースイッチ、キーキャップの3つを選択する必要があります。
本体(7sPlus)
本体は今回85キーを使う7sPlusというキットを選択しました。別のエントリでも触れましたが、せっかく自作キーボードを作るのでちょっと変わったものを作ってみたいと思っていました。
しかしながらあまりに変わった配置のものは結局使わなくなってしまう可能性もあります。間を取ってではないですが、おおよそUS配置でなおかつ分離式・一体式のどちらの特徴も有する7sPlusを選択しました。
スイッチごとに半田付けを必要としないキットなので、自作キーボードの製作経験のない私にはちょうど良いくらいの工作難易度でした。
また、次の項で触れますがスイッチがソケット式なので、交換が必要な場合はすぐにスイッチを取り替えられるのが便利です。今回はこの機能に救われました。
 本体キットは基盤類とPromicroくらいなので、意外にコンパクトです。
本体キットは基盤類とPromicroくらいなので、意外にコンパクトです。
キースイッチ(Kailh Box V2 Switch(brown)→Input Club Hako(violet))
今回キースイッチについてはタクタイルタッチのものを選ぼうと思っていました。タクタイルというのは押し込む時に必要な力が一定ではなく、途中に抵抗のあるタイプのスイッチです。
メインで使っていたFILCOのMajestouchがCherry社製の茶軸と呼ばれるタクタイルスイッチを採用しており、タッチが気に入っているので同じタイプのスイッチにしてみました。
Kalihのスイッチは非常に明瞭な打鍵感があって動作テストをする限りではとても良かったのですが、いざ実際に文章のタイピングをしてみると5分くらいで指の股が疲れてくるという現象が発生しました。
後からよく調べてみるとKalihのスイッチは抵抗の”山”に相当する部分に75gの力が必要ということでした。対する元々使っていたCherry茶軸はおおよそ55gで動作するということでした。要するに今回購入したKalihのスイッチの方が動作が重たいスイッチだったということになります。
そのままでは常用が難しそうな感じがしたのでさっそくスイッチを取り替えることにしました。取り替えたのは同じくKalih製らしいのですがInput clubというブランドのスイッチです。Kalih Box茶軸と同様にタクタイルタッチですが、動作に必要な力は約40gとかなり軽く設定されています。スイッチを変えてみたところ、おおよそイメージした通りのキータッチになりました。
Kalih Box茶軸はほぼ使われずに在庫になってしまいましたが、動作も滑らかで決して悪い製品ではないように感じました。今回は私の下調べとデータシートを読む力が不足していたというところだと思います。
 スイッチのみで押し比べてみるとそんなに差は感じなかったのですが、実際の利用ではかなり差を感じました。
スイッチのみで押し比べてみるとそんなに差は感じなかったのですが、実際の利用ではかなり差を感じました。
キーキャップ(Akko Herb Garden Keycap Set)
結構悩んだのがキーキャップです。キーキャップはキーボードの見た目を決めるほか、打ちやすさにも大きく影響します。また、キーボードキットによっては特殊なサイズのキャップが必要な場合があり、それをキットでまかなえるかどうかというのも重要なポイントになります。
今回購入した7sPlusは一般的なUS配置に近いレイアウトになっていますが、1.75Uという特殊なキーキャップが必要ということでした。そのためキット内に1.75Uのキーキャップがあることが必須要件となりました。
また、キーのプロファイル(形状)も重要な要素です。プロファイルにはいくつか種類があるそうですが、私は手が小さいのでできれば高さが低いキーキャップを使いたいと思っていました。調べてみたところCherryプロファイル、OEMプロファイル、そしてOSAプロファイルというプロファイルについてはキーの高さがそれほど高くないらしいことが分かりました。
キット内に1.75Uを含んでおり、なおかつ背が低く、見た目が好みで入手も可能なもの、という条件で探してみたところ、Akkoのキーキャップセットがちょうど良さそうでした。
 商品として体積があって迫力を感じるのはキーキャップセットです。
商品として体積があって迫力を感じるのはキーキャップセットです。
プロファイルはOSAというものだそうで、高さは低いながらもキーの上面は指先に沿うような形で浅い球状にえぐれており、キーボードを横から見るとキー同士が緩い弧を描くような形になっているのが特徴です。他のプロファイルの特徴を複数備えているのが特徴というちょっと変わったプロファイルになっています。
 キーが並んでいる様は壮観です。
キーが並んでいる様は壮観です。
キーの印字はダブルショット(2色成形)になっており、文字部分と本体部分が違う素材で成形されています。そのため、使っていく過程で表面がこすれても文字が決して消えないという特徴があります。
 このキーの場合生地の色は緑で、白色で刻印を表現しています。裏から見ると2色になっていることが分かります。
このキーの場合生地の色は緑で、白色で刻印を表現しています。裏から見ると2色になっていることが分かります。
自作キーボード用のキーキャップセットは多くの場合こういった2色成形や、樹脂そのものに染料を染みこませて文字を消えにくくしたものがほとんどのようです。キーキャップだけでも結構高コストではあるのですが、一般的なキーボードとはひと味違う工夫が施されているものが多いようです。