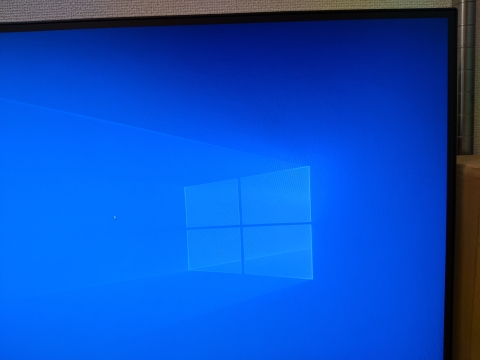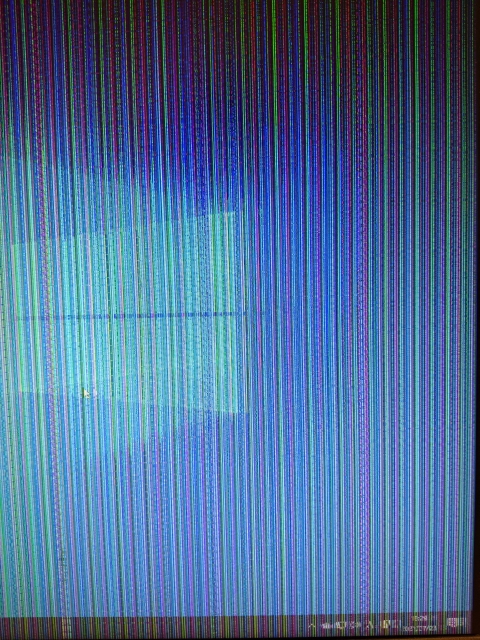年始にX570チップセット+Ryzen5000シリーズにPCをリニューアルしてからしばらく運用しています。動作中の温度は簡単に確認していましたが、稼働中の推移や負荷をかけた状態での挙動をよくチェックしていなかったので、改めてチェックしてみました。
CPUと冷却装置の設定
Ryzen7 5800Xは特にオーバークロックなどは行わずデフォルトの設定で運用しています。クロックスピードはベースクロックが3.8GHz、最高で4.7GHzとなっています。
冷却装置はウォーターブロックがEK-Supremacy EVO AMD – Nickel、ラジエータがBlack Ice SR2 360 MP、ラジエータファンはNoctuaのNF-P12x2基です。3基ファンを付けてしまうと冷却能力がありすぎるので、360サイズのラジエータに2基ファンを付けています。
ファンコントロールはCPUの温度に応じて60℃で最高回転数になるように設定しました。
実際の温度
ちょっと悩むのがCPUの温度として取得できる値が複数あることです。HwinfoではCPU(Tctl/Tdie)という値と、CPU(Tdie)という値があります。
このうちCPU(Tctl/Tdie)はUEFIが”CPUの温度”として検出する値で、実際の温度に対して高めのオフセットが設定されているそうです。つまり、実際の温度より常に高めの温度が出ることになります。一方のCPU(Tdie)は測ったままの温度だということです。CPU(Tctl/Tdie)のオフセットは定数ではなく、低い温度では少なく、高い温度では多めに設定されているように見えました。
各種IT系のニュースサイトでもどちらを基準とするかバラつきがありますが、一応バッファも込みで今回のエントリではCPU(Tctl/Tdie)をCPU温度と見なして書いていこうと思います。
室温18-19℃でアイドル時のCPU温度は28℃前後というところでした。ベースクロック3.8GHzでありながらこの値はなかなかのものだと思います。
動画エンコードで負荷をかけてみると温度は60℃台中盤くらいまで上がりました。最高でも70度には達さず、多少の上下をしながら60℃台で均衡するような挙動でした。Ryzen Masterの設定によればCPUの熱許容限度は90℃らしいので、部屋が寒いとは言え問題なく運用できそうな感じです。
雑感
前のRyzen5 1600Xに比べて多少TDPが上がっているのでどうかなと思いましたが、実際運用してみるとほぼ違和感なく使える印象でした。
さすがに動画エンコードなどで連続的に負荷がかかると多少ラジエータの冷却ファン音が気になりますが、十分許容範囲の騒音でした。240サイズのラジエータを使用した水冷システムなら安定した運用ができるのではないかと思います。