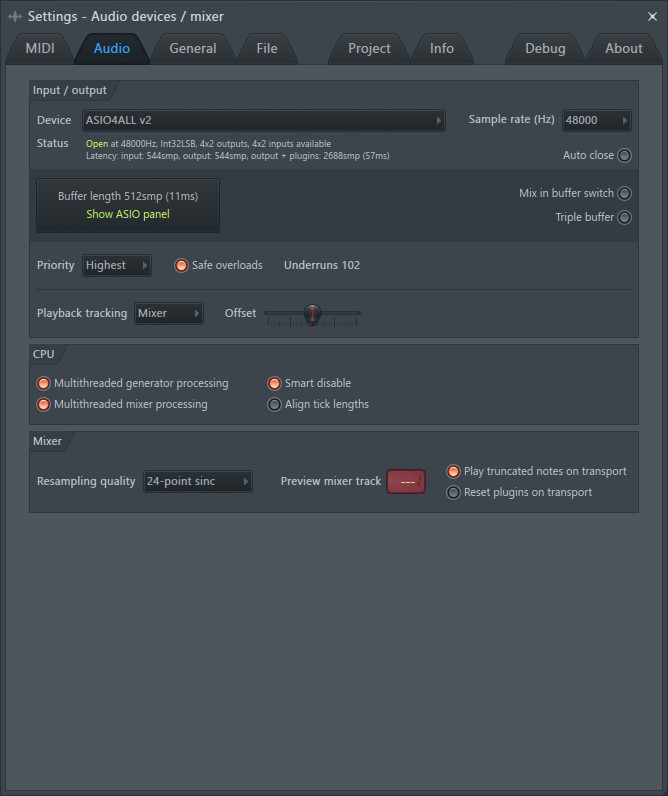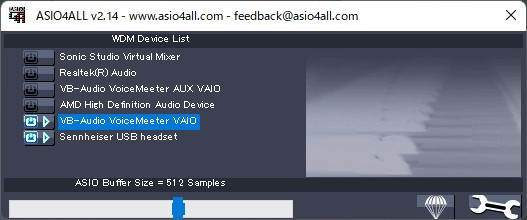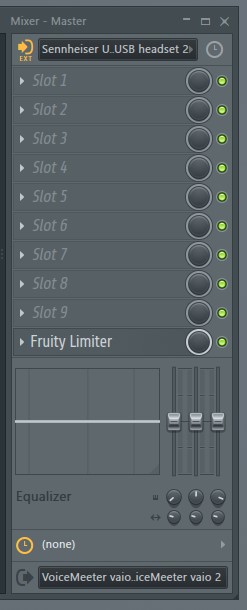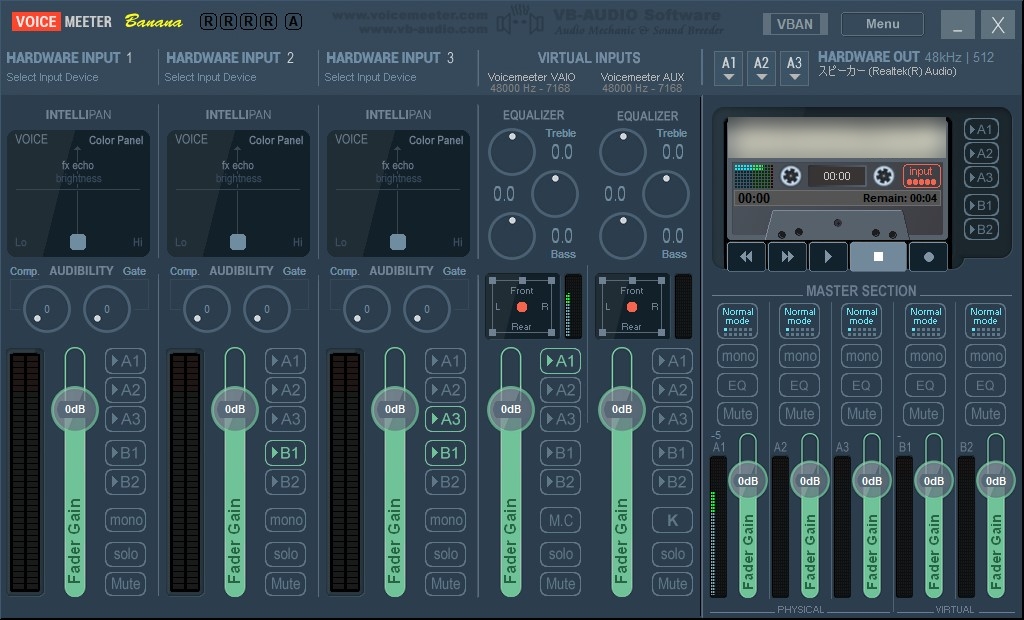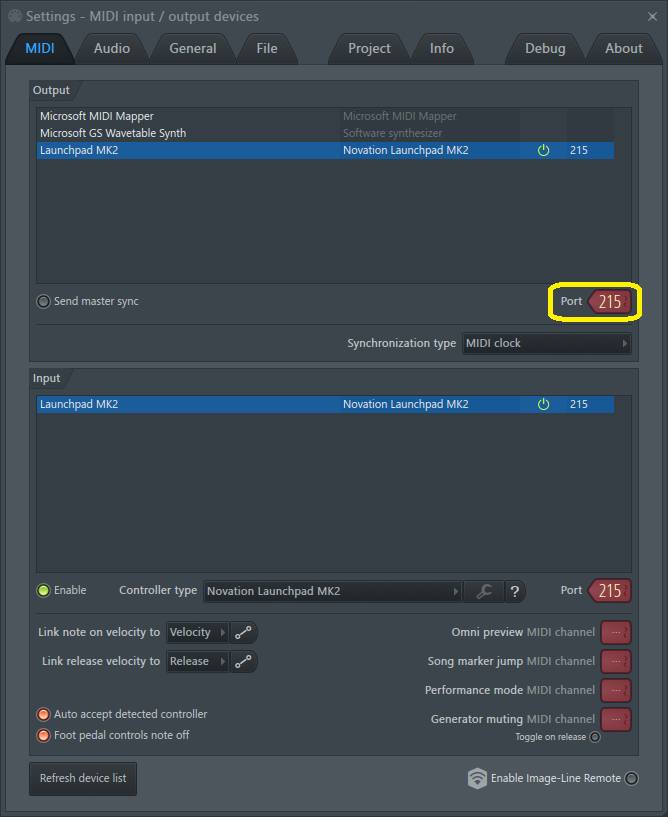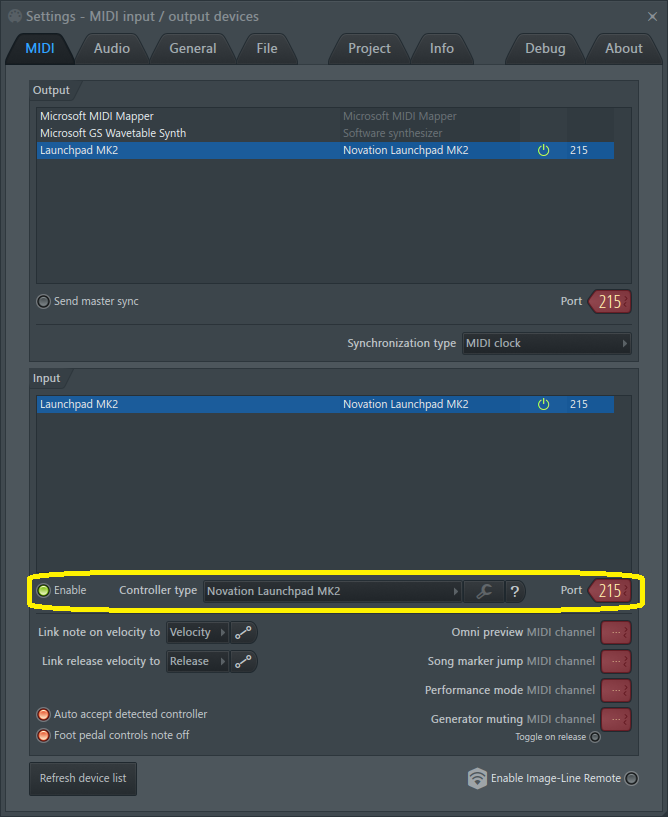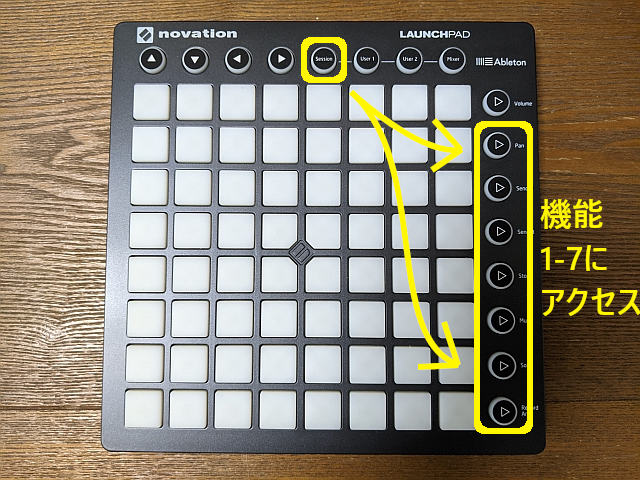FL Studioがバージョンアップして名称も新たに”FL Studio 2024”となったそうです。従来はまではFL Studio 21といった感じでバージョン番号が製品に入っていました。今回のバージョンからリリース年になっています。
ガラッと変わっていることもあって変更点は膨大です。個人的に気になったところだけ見ていきたいと思います。
FL CLOUDでのプラグインサポート
FL CLOUDを経由して社外製のものも含む多数のVSTプラグインがインストールできるようになったそうです。有料のサブスクリプション契約でなくても、無料のサインアップのみで10個のプラグインが手に入るということです。最上位のProプランでは60以上のプラグインを自由に使えるということです。
クラウド経由で入手したプラグインもFL Studio本体のプラグインデータベースにそのままインストールされるところなどはよく考えられていると思います。
コードプログレッションツール
今回一番の目玉と感じるのはピアノロールで使用できるコードプログレッションツールです。日本語でコード進行ツールと表現した方がわかりやすいかもしれません。
これは基準になるノートを決めてコードの種類を設定すると、おすすめのコード進行を提案してくれるというものです。全く何もない状態から始めることもできますし、既にノートが複数配置されている場合はそれらを解析して適切なコードを提案することが可能ということです。
全くおまかせで作ってもらうこともできますし、進行パターンやリズムを固定した上で提案をしてもらうこともできるということです。
私などは音楽理論のことは全く分かっていないので、こういう支援ツールがあるととてもありがたいです。
エフェクト系のプラグイン
面白そうなエフェクト系のプラグインも追加されています。
まず1つ目はLow Lifterです。これは出力の小さいイヤホンなどのデバイスで音楽再生をしたときに、低音の迫力が足りないのを補うためのプラグインということです。
具体的には低音に倍音の周波数を追加し、心理的に低音がしっかりしているかのような印象を与えるように加工が可能ということです。
2つ目はSpreaderです。これは音のステレオ感を強化するためのプラグインです。音の広がりを制御するというのはとても難しいことだと思いますが、このプラグインでは操作がかなり簡略化されており、3つのつまみで簡単に操作が可能です。思い切ってUIを簡単にすることで実戦的なプラグインに仕上がっているのはImage-Lineらしさを感じます。
今回もアップデートは無料
近年まれに見る大型のアップデートなのですが、やはり生涯アップデート無料をうたうFL Studioなのでアップデートは無料でした。私のようにたまに使うくらいのユーザーでもこのシステムのおかげで常に最新の状態で使えていて、とても助かっています。