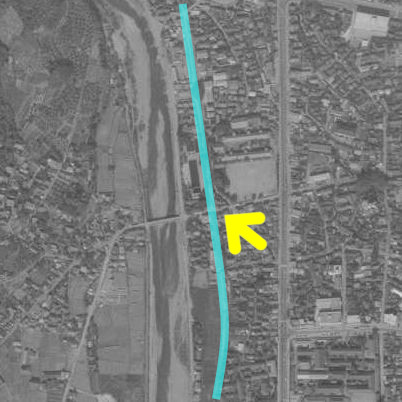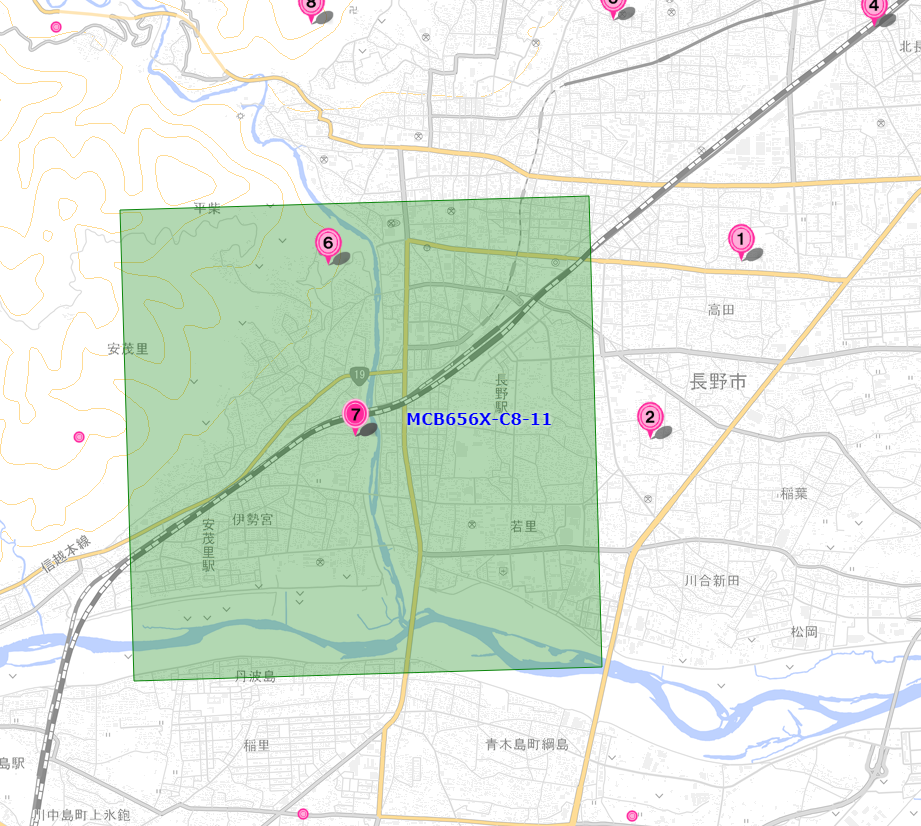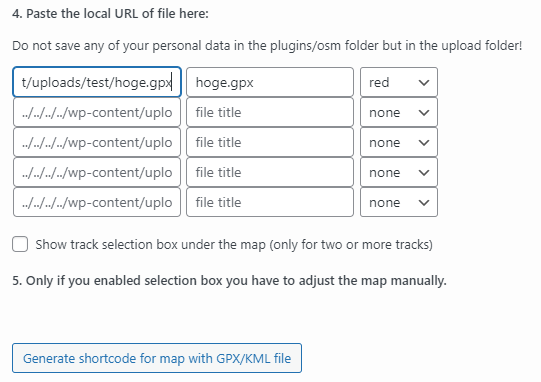空中写真を眺めていたら千葉県の小櫃川河口で奇妙なものを発見しました。きれいな円形の池(?)で、浸透実験池跡と呼ばれているようです。国土地理院の地形図においても”浸透実験池”という表記がされています。

いつ頃からあるものなのかも調べてみたところ、1960年代に作られたもののようです。1961年の写真では全くそれらしいものが確認できませんでした。
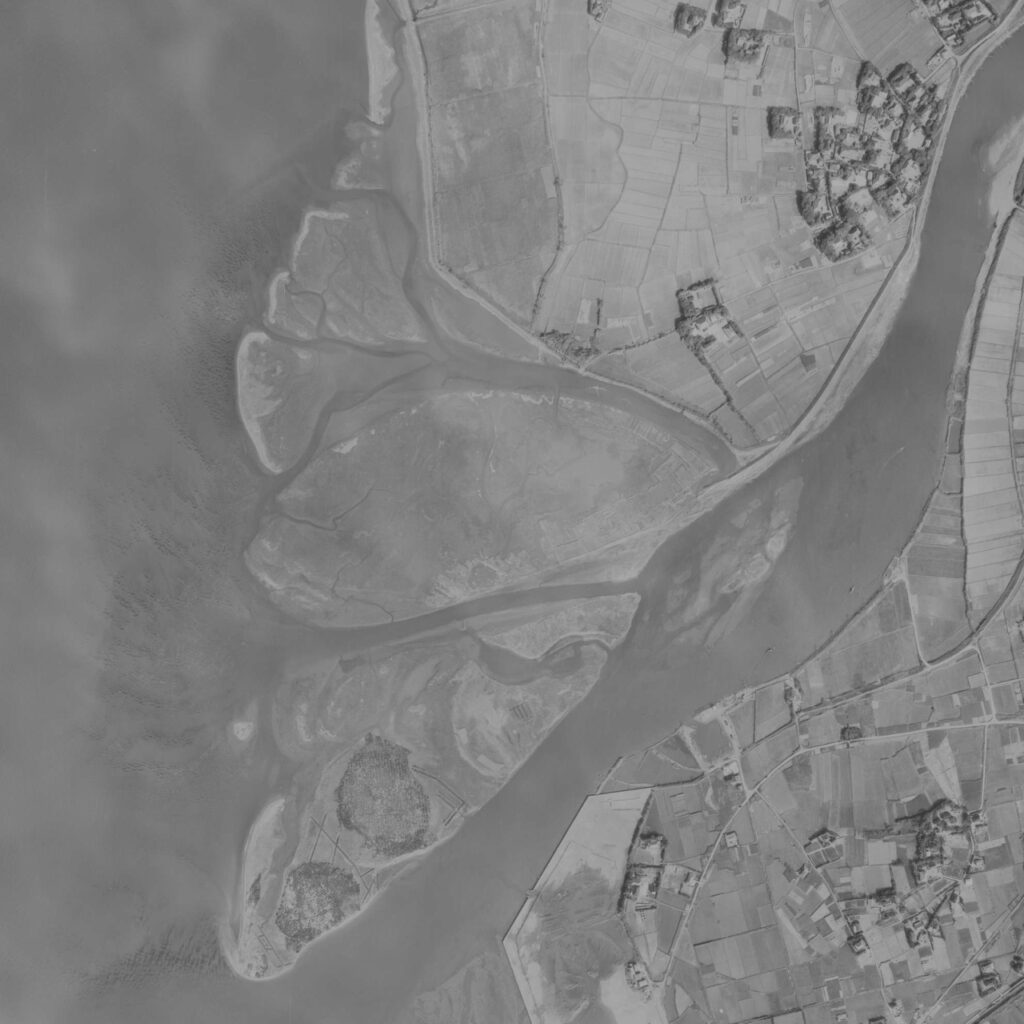
1961年時点の写真 [国土地理院 地図・空中写真閲覧サービスを基にheboDJ.netが作成]
一体何を浸透させる実験をしていたのか気になったので、困った時の国会図書館デジタルコレクションで参考になりそうな資料を探してみました。
『海岸工学講演会講演集』第12回,土木学会,1965. 国立国会図書館デジタルコレクション https://dl.ndl.go.jp/pid/12668635 (参照 2025-09-08)
これによれば、この施設は千葉県、通産省(当時)、日本工業用水協会が共同で取り組んでいた実験施設ということです。この施設の建設目的は河川の河口部分の海面に堤防を建設し、ダムとして運用する時に、堤防のスペックがどのくらい必要かを検証することだそうです。
海面に堤防を建設した場合、堤内水位などの条件次第では海側から海水が浸透してくる可能性があります。河口部に作るダムとは言ってもあくまで貯留するのは真水を想定しているので、海水の浸透は極力防がなくてはいけません。そのため、実際の堤防で周囲を囲った池を建設し、様々な条件で池の中の水質がどのように変化するのかを調べていたようです。
合っているのか自信がないですが、図にすると完成形はこのようなプランだったのではないかと思います。
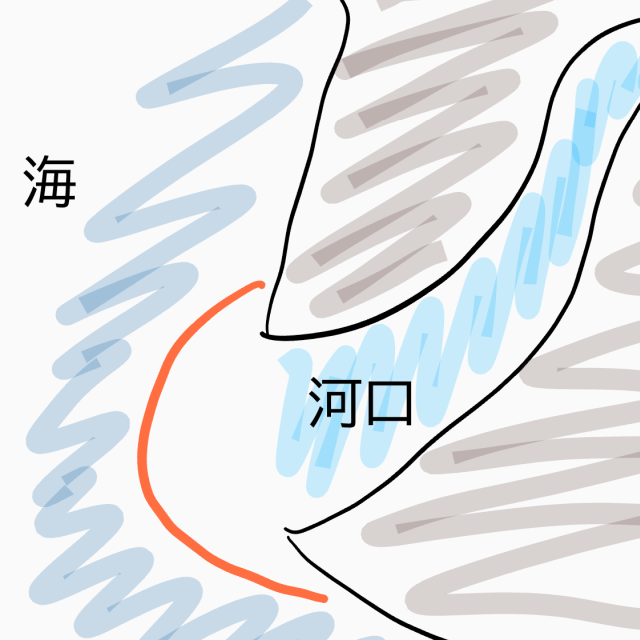
図で示すオレンジ色の線がダムの堤体です。ここに貯めた水を臨海部の工業用水として利用すると安価かつ安定的に水が確保されるが、海側から水がしみてくる可能性があるので堤体の構造を事前にこの実験池でチェックしていたものだと思います。
実験は行われたものの、実際こういった河口海面にダムが建設されたという話は聞いたことがありません。海水の浸透もさることながら、洪水時の対処や生態系に与える影響が大きそうなので構想にとどまったものなのかもしれません。