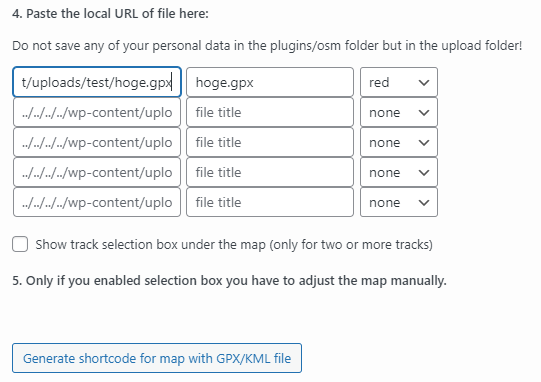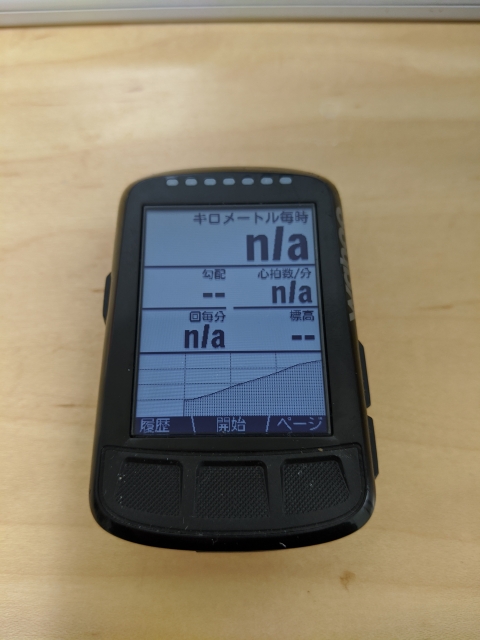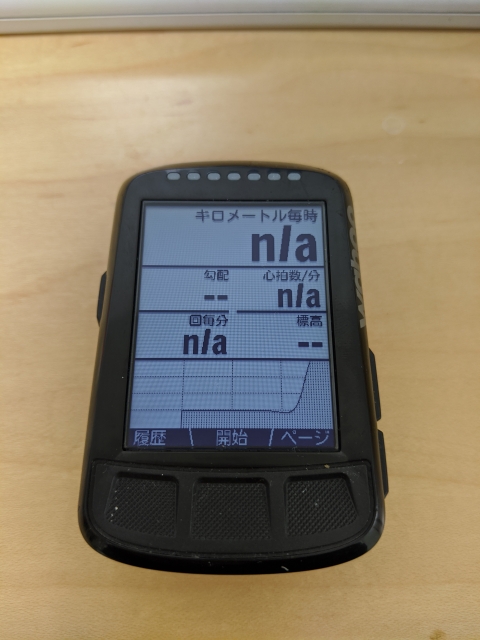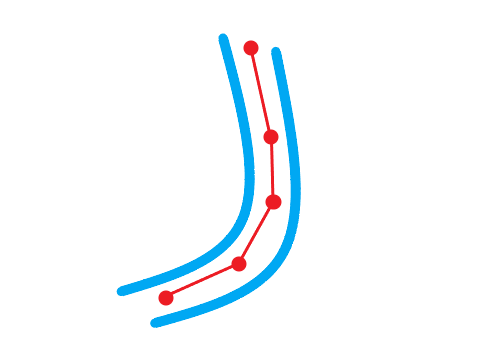Microsoftが提供しているBingマップが結構気に入っています。
HTMLコードを生成できるので埋め込みもできます。
気に入っている点は2つあって、1つはデフォルトの図式で山が陰影の付いた立体表示になっている点です。Googleマップの場合は地形レイヤに切り替えないとこういう表示になりませんが、Bingマップの場合はデフォルトの図式が対応しています。ちょっと残念なのは埋め込み表示にすると図式が変わって平面表示になってしまうことです。
Googleマップの地形レイヤは道路の彩色がなくなってしまう一方、Bingマップの場合は彩色を維持したままなので、地形と幹線道路をまとめてチェックすることができます。
もう1点は道路カメラのリンクがあることです。交通情報をONにすると地図上にカメラのアイコンが出てきます。これにマウスオーバーすると道路カメラの画像がシームレスに見られます。
芸が細かいのが直近2時間のカメラ画像をスライドショー表示してくれることです。このおかげで現場の状況が分かりやすくなっています。
長野県内については国交省設置のものを中心に見られるようになっているようです。JARTICのクレジットがあるので、JARTICで集約している情報をマップ上にレイヤ表示しているのではないかと思います。