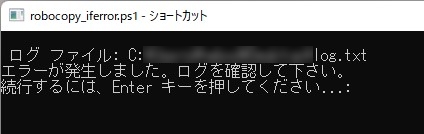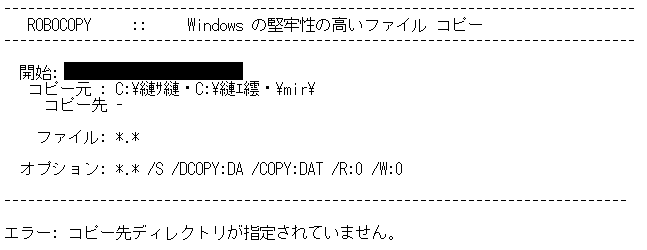様々なサービスの認証情報を管理するのが大変になってきたので、専用の管理ソフトであるパスワードマネージャーを導入することにしました。
いくつか製品がある中で、試用の結果1Passwordが良さそうだったので正式に採用しました。有償のサービスで価格は月$2.99となっています。
パスワードマネージャーのメリット
パスワードマネージャーを使うと個別のパスワードを記憶しておく必要がなくなるので、極めて複雑なパスワードをサービス毎に設定できます。そのため、パスワードの使い回しや強度不足の問題を解消できます。
また、パスワードの不正利用が確認された場合に通知してくれるWatchtowerという機能があるので、もしもの時にもすぐに対応ができるということです。
入力する時もブラウザのエクステンション経由で半自動入力できるので、手間がかからず非常に便利です。1PasswordとVivaldiの組み合わせの場合はChrome用エクステンションで問題なく入力できました。
モバイルOS用のアプリもあるので、PCとスマートフォンで同じ1Passwordアカウントによる認証情報の管理が可能です。
マスターパスワードの保護
パスワードマネージャーのパスワード(マスターパスワード)は別途管理の必要がありますが、認証用アプリとしてMicrosoft Authenticatorを設定することができます。この設定を行うことで1Passwordのサービス自体が二要素認証で認証されることになるので、より安全に運用することが可能です。
認証情報の棚卸しにも
導入して便利になったのもさることながら、1番効果があったと感じるのは認証情報の棚卸しができたことです。認証情報を1Passwordに登録していく過程で必要ないアカウントや、あるいはサイトリニューアルで使えなくなったアカウントなどを整理することができました。
認証情報の管理が気になる方に
個人で有償のパスワードマネージャーを使うというのはなかなかハードルが高く感じましたが、実際に使い始めてみると妥当な費用という感想です。
管理もしやすくなりましたし、従来採用していた”手元の手帳に書いておく”という方法に比べて入力が楽なので助かっています。14日間試用もできるので、気になる方は是非試用をオススメします。