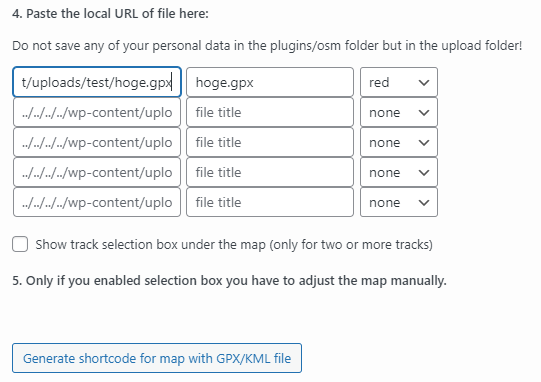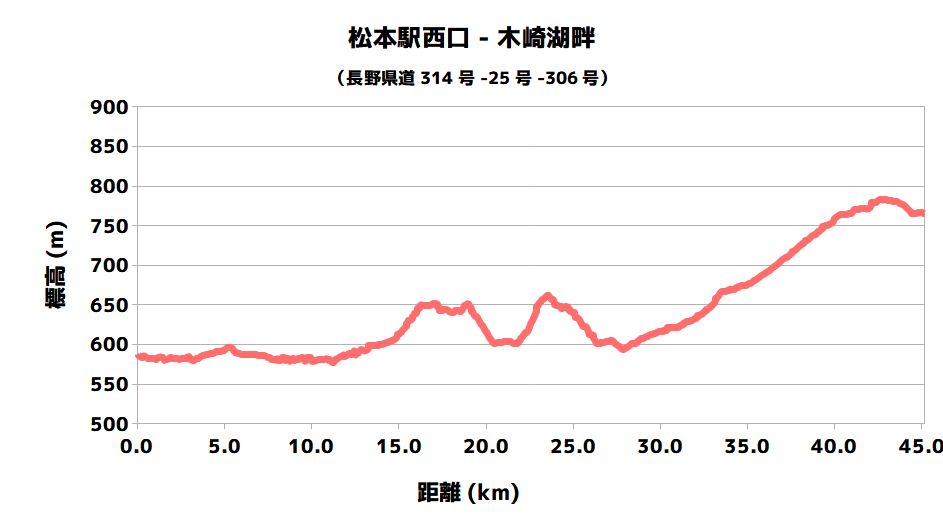エントリにOpenStreetMapの地図情報を組み合わせて表示できるプラグイン、WordPress OSM Pluginを便利に使わせていただいています。
このプラグインはポイントデータの他に、GPXやKMLといったトラックデータも表示することができます。例としてGPXデータを表示する方法をご紹介しようと思います。
GPXデータをアップロードする
まずGPXデータをWordPressにアップロードする必要がありますが、デフォルトの設定ではWordPressはセキュリティ設定の関係でGPXのアップロードを受け付けてくれません。
対処法としては、
- WordPressのプログラム自体を修正する
- アップロードできるファイル種類を増やせるプラグインを導入する
- FTPで直接サーバに転送する
という方法があります。
私はあまりWordPress自体に手を加えるのに自信がないので、FTP転送を選択しています。
アップロード先はuploadsフォルダ内の任意の場所で大丈夫です。専用フォルダなどを作ると管理しやすいかもしれません。
アップロードができたら、プラグインのショートコードジェネレータでGPXファイルを指定します。
Map & GPX|KMLのタブを選択し、4の”Paste the local URL of file here”の欄にGPXファイルのパスを設定します。パスは相対パスで指定できるので、wp-content以前のパスについては ../../../../ と言う表記で代替できます。
例として、uploadsフォルダ内にtestというフォルダを作り、その中にhoge.gpxというファイルを保存した場合の表記はこんな感じになります。トラックの線は赤色にしています。
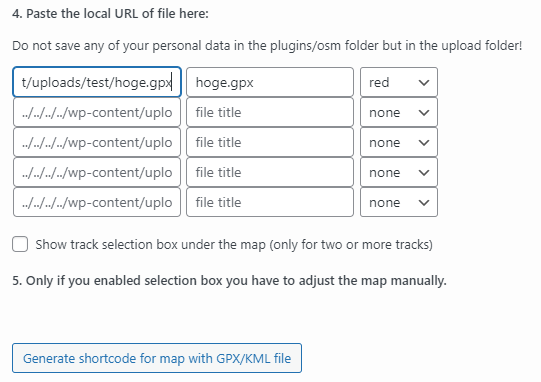
入力ができたら最下部の”Generate shortcode for map with GPX/KML file”を押すと、エントリに書き込むためのショートコードが生成されて表示されます。
後はこれを本文に貼り付けるだけです。
トラブルシューティング
ショートコードを貼り付けてエントリを保存した際にエラーが出ることがありますが、私の場合はパスを指定する欄にファイル名が入っていなかったことが原因でした。パス入力欄は”ファイル名を含むパス”、ファイル名欄は”ファイル名”を記載します。
注意点
GPSデータの取得方法にもよりますが、取得する機器やサービスによっては機器情報やアカウント情報などをGPSデータに出力するものがあるようです。心配な場合は事前にGPSデータをテキストエディタなどで開き、内容をチェックすることをオススメします。