準備していた野沢菜漬けの仕込みが終わりました。今年は葉の部分は別の料理に使い、茎の部分を中心に使用しています。
茎のみで漬けているので野沢菜は今までよりも1束増えて3束分使用しました。

- 野沢菜:茎を中心に約1.1kg
- 塩:38g(野沢菜の重量に対し約3.5%)
- 砂糖:小さじ2
- 鷹の爪:3本
- 昆布:3きれ
今回人にレシピを聞いたのですが、あまり厳密に決めてはいないとのことでした。砂糖がちょっとだけ入っているのは聞いたレシピを参考にしたものです。
できあがりが楽しみです。

今年の野沢菜漬けは葉の部分を極力使わずに作ってみようと思っています。この”葉の部分を使うかどうか”はどちらが正しいというものではなく、流派のようなものなんだそうです。
野沢菜を干す段階で葉の部分は取ってしまったので、無駄にならないように炒め物にしてみました。調理の手順は大ざっぱには以下の通りです。

今回は味の補強のために切り昆布と冷蔵庫で余っていたベーコンを入れました。他にも油揚げなども相性が良いと思います。
いわゆる常備菜的なポジションで、冷蔵しておけば最低でも3日は食べられると思います。
長らく21:00-6:00の間通行止めだった国道19号篠ノ井小松原の区間が終日片側交互通行で通行可能になりました。
片側交互通行ながら終日通れるようになったのは朗報だと思います。通行実績から見て土曜日・日曜日の朝方については両方向とも比較的スムーズに通行できるようなので、この点を踏まえてルートに組み込んでみるのはありかもしれません。
今年は県道31号とそこからつながる白馬・大町方面からかなり足が遠のいてしまったので、復旧を待ちたいと思います。
ロードバイクの先輩からのすすめで、今シーズンはヘルメットの下にスカルキャップをかぶって自転車に乗っていました。スカルキャップというのは水泳帽の陸上版のようなもので、つばのない半球状の帽子です。

使っていたのは標題のBODY TOUGHNESS 冷感・消臭パワーストレッチヘッドキャップという製品です。BODY TOUGHNESSというのはおたふく手袋が展開する作業現場用インナーのブランドです。作業現場用ながら機能性が評価され、スポーツシーンへの転用も目立っているそうです。
実際にほぼシーズン通して使ってみましたが、帽子をかぶることで汗止めになるほか、紫外線が直接頭皮に当たらないので疲れにくい感じがしました。キャップが水分を蒸散するときの気化熱で、若干涼しい感じもします。
春夏に限らず秋冬でも多少の防寒具として使うことができ、真冬以外であればほぼ活躍の場があるといった印象です。
作業現場用というコンセプトからか値段もリーズブルで、700円程度で入手できます。安価ながら耐久性にも何ら問題はないので非常に良い製品だと思います。同ブランドにはコンプレッションシャツなどのラインナップもあるようなので、この辺も自転車用に使えるのではないかと思います。
5月から約半年ぶりにファームウェアのアップデートがありました。
[Insta360 ブログ]
多数の変更が入っている中でも特に大きいのはカメラ内で手ブレ補正処理が完結する”クイックモード”が実装されたことだと思います。
元々Insta360 ONE Rの手ブレ補正は撮影後の動画を専用アプリで処理することで補正がかかるというものでした。
この処理には結構なマシンパワーを使うので、私の環境ではまず手ブレ補正処理済み動画を作るのみにそれなりの時間待たされるというのが普通でした。
今回アップグレードされたカメラ内手ブレ補正の品質は従来アプリで実行していたものに匹敵するということなので、クイックモードを標準と考えても良いのではないかと思います。撮影後にアスペクト比を調整したり、水平維持モードを適用したい場合は従来通りアプリでの処理が必要になるということです。
アプリでの手ブレ補正は同時に動画そのものに圧縮処理がかかっていたので、クイックモードを使うことで動画の画質向上にも一役買いそうです。
Windowsで利用できるrobocopyコマンドでデータのバックアップをしていると、CLIで実行するコマンドゆえにエラーの発生に気づきにくいことがあります。
robocopyは処理完了後に内容に応じた戻り値を出力するので、エラーの発生した戻り値が出ている時のみ何らかの処理を追加することで、エラーに気づきやすくすることが可能です。
戻り値の一覧は以下の通りです。
[Microsoft Docs]
より詳しい情報としては以下の記事が参考になります。
[Microsoft Technet]
8以上がエラーを含むコードなので、簡単にエラーチェックだけをしたいなら8以上で通知にしておけば良さそうです。
コードの例です。Powershellにrobocopyコマンドを組み込んで使っていますので、戻り値は$LASTEXITCODEという変数に格納されます。この変数を評価して、8以上だった場合にはWrite-Hostコマンドでログを確認するよううながす表示をするようにしています。
#Powershell
#コピー元コピー先の設定
$CopyFrom = [コピー元]
$CopyDest = [コピー先]
#データコピー
Robocopy $CopyFrom $CopyDest /S /R:5 /W:0 /LOG+:log.txt
#エラー判定
If($LASTEXITCODE -ge 8){
Write-Host("エラーが発生しました。ログを確認して下さい。")
Pause
}動かすとこんな感じになります。外出中や寝ている間に動かしておいても、この窓が出ていなければ正常終了している、窓がある場合何らかのエラーがあったことが確認できて便利です。
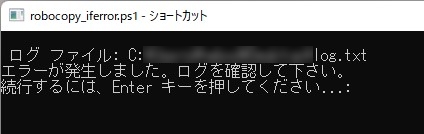
LibreOfficeに入っている”図形描画(Draw)”が便利なのでよく使っています。LibreOfficeの図形描画はオープンソースソフトながらベクターグラフィックスが扱えるので、ちょっとしたチラシ的なものや簡単な操作マニュアルを作る時に重宝します。
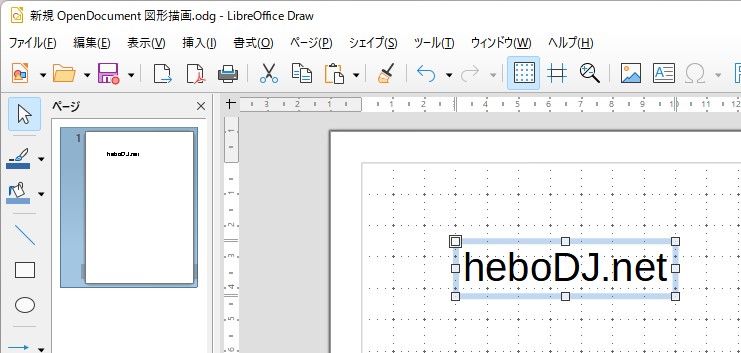
オブジェクトのレイアウトをしている時にちょっと困るのがオブジェクトの位置調整です。MicrosoftのOfficeではオブジェクトの位置を微調整するときにCtrlキーを押しながら矢印キーを押すと位置を微調整できますが、LibreOfficeの場合はAltキーを押しながら矢印キーが微調整になります。
この操作はLibreOfficeファミリーでは共通なので、MS-Officeの違いとして頭に入れておくとかなり便利に扱えます。
地図を見ていたところ小布施町内にロータリーがあることを確認したので、現地に見に行ってみました。
場所は長野電鉄の小布施駅から南に1.5kmほど、松川という川沿いです。
ロータリーという書き方にしましたが道路交通法に定めるところの環状交差点(ラウンドアバウト)ではなく、単純に円形の道路です。住宅街の中に時々見かけるタイプです。


交通量が少ないためか特に一時停止など規制はかかっておらず、路面に”徐行”と表示がされているだけです。
昨今こういう元々ロータリー状だった交差点は標識を追加してラウンドアバウト化することが多くありますが、この場所はそのままになっている様子です。